そんな時に利用するのがインターネット速度テストです。実はインターネットネットの速度は初心者の人でもワンクリックで簡単に調べることができます。
私は20年以上ICTを教える仕事をしている経験から、インターネット回線について生徒さんからよく相談を受けてきました。この記事では、生徒さんたちに紹介したサイトの中から「簡単だった」、「面白い!」という声の多かったインターネット速度テストサイトを3つ紹介します。
この記事を読むことで、今使っている回線の速度を客観的に知ることができます。インターネット速度テストを活用して、快適なインターネットを楽しんで下さい!
インターネット速度テストとは
インターネット速度テストはインターネット回線の検討に必要なツールです。現状を把握することで、問題解決の糸口となります。
インターネット速度テストとは
インターネット速度テストとは、インターネット回線の通信速度を測定するものです。
主な測定項目は、次の2つです。
- 下り(ダウンロード)・・・Webサイトの閲覧やYouTubeなどでムービーを見るときの速度
- 上り(アップロード)・・・画像や動画をアップするときの速度
その他にもping値やJitterなどがあります。
あなたがインターネット環境に何を求めるかで必要な項目は変わりますが、Webサイトを閲覧する、インスタやツイッターを見る、YouTubeやNetFlixでムービーを見るなどの用途であれば、「下り」を確認すれば十分です。
また、今回紹介するテストはすべてブラウザベースですので、パソコンだけでなくスマートフォンやタブレットからもアクセスすることができます。
インターネット速度テストのやり方
さっそく、測定の仕方を見ていきましょう。Webサイトから簡単に測定が行えますのでトライしてみて下さい。
自宅のネット回線だけでなく、スマホのWi-Fiを切ってスマホのキャリア(docomo、au、Softbankなど)の速度も測定すると、スマホと比べてどれだけ早いのか、遅いのかが比べ安くなるのでお試しください。
Fast.com
「Fast.com」は最も手軽にネット回線の速度測定ができるサイトです。
SNSでもよく見かけると思います。
まず、「Fast.com」を開きましょう。サイトを開いたら自動的に測定が始まります。
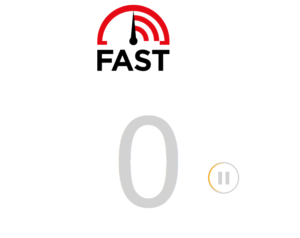
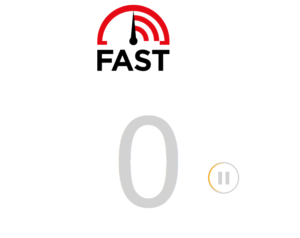
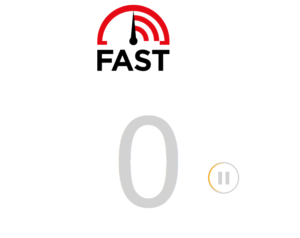
測定が終わると下のように、下り速度のテスト結果が表示されます。
上り速度とping値を確認したい場合は「詳細の表示」をクリックします。
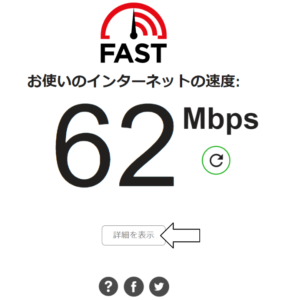
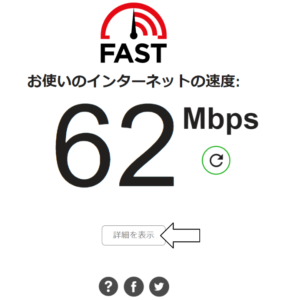
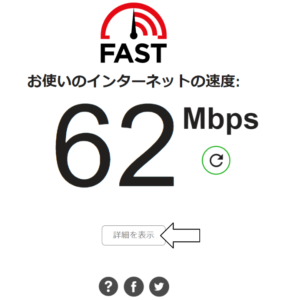
「アップロード(=上り速度)」と「レイテンシ(=ping値)の結果が表示されます。
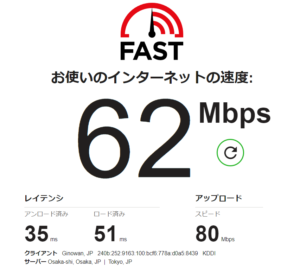
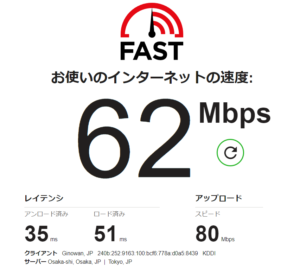
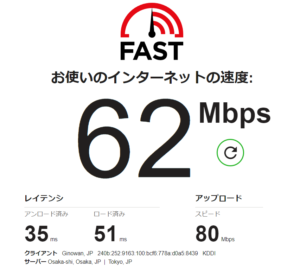
画面下のSNSアイコンをクリックして結果をシェアすることができます。
USEN GATE 02
「USEN GATE 02」もよく使われるサービスです。「USEN GATE 02」サイトを開き、「測定開始」ボタンをクリックしましょう。
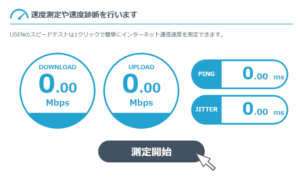
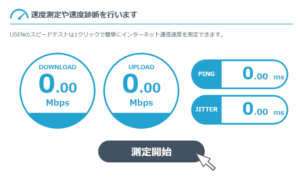
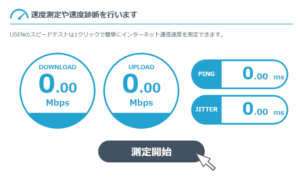
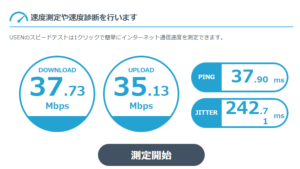
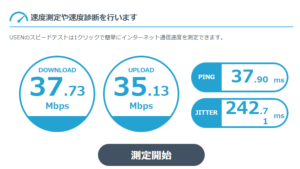
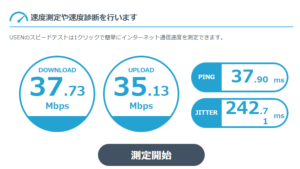
測定が始まります。
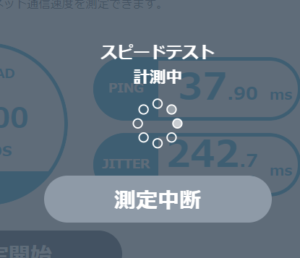
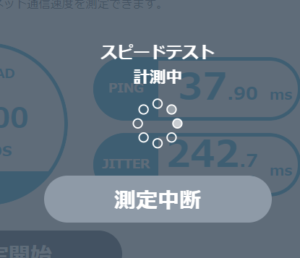
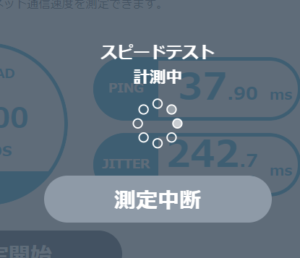
測定が終わると「DOWNLOAD(=下り速度)」「UPLOAD(=上り速度)」「PING(=応答速度)」「JTTER(=PING値のゆらぎ)」が表示されます。
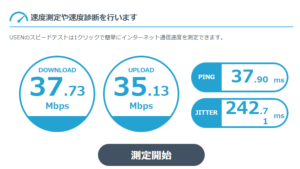
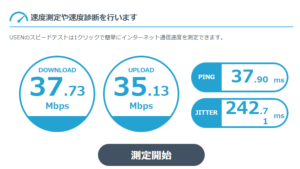
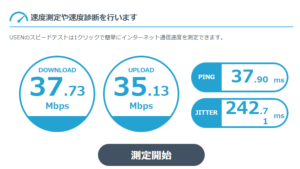
下にスクロールしていくと、「用途別回線スピード判定結果」が表示されます。あなたがよく使う項目が「快適」になっているか確認しましょう。
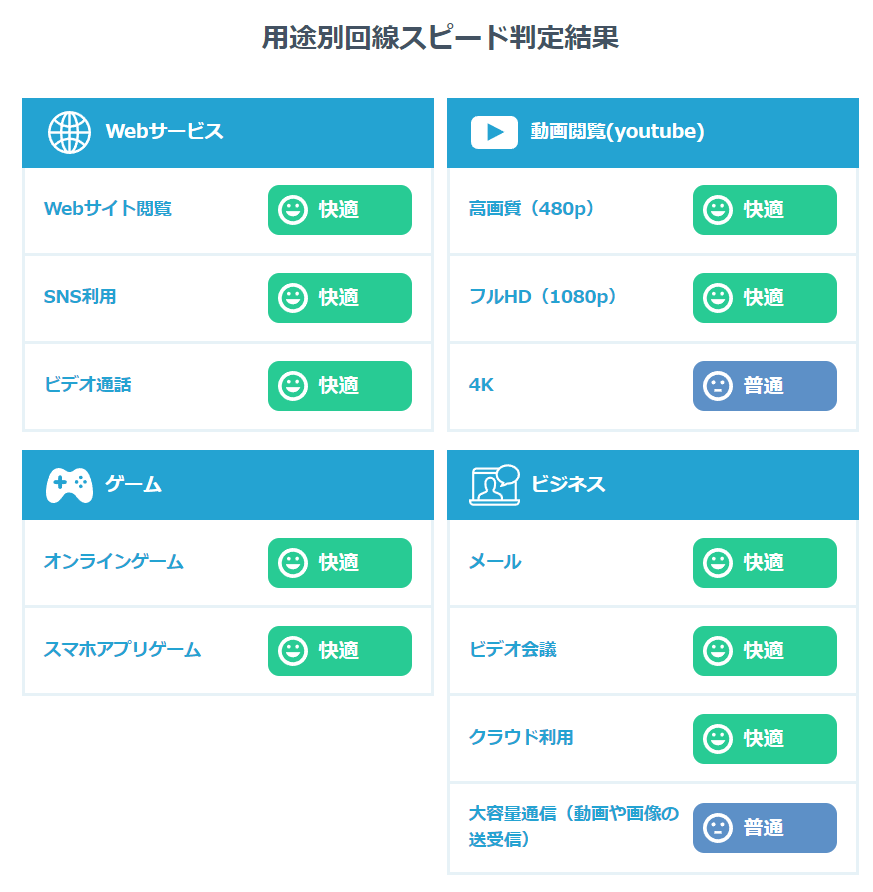
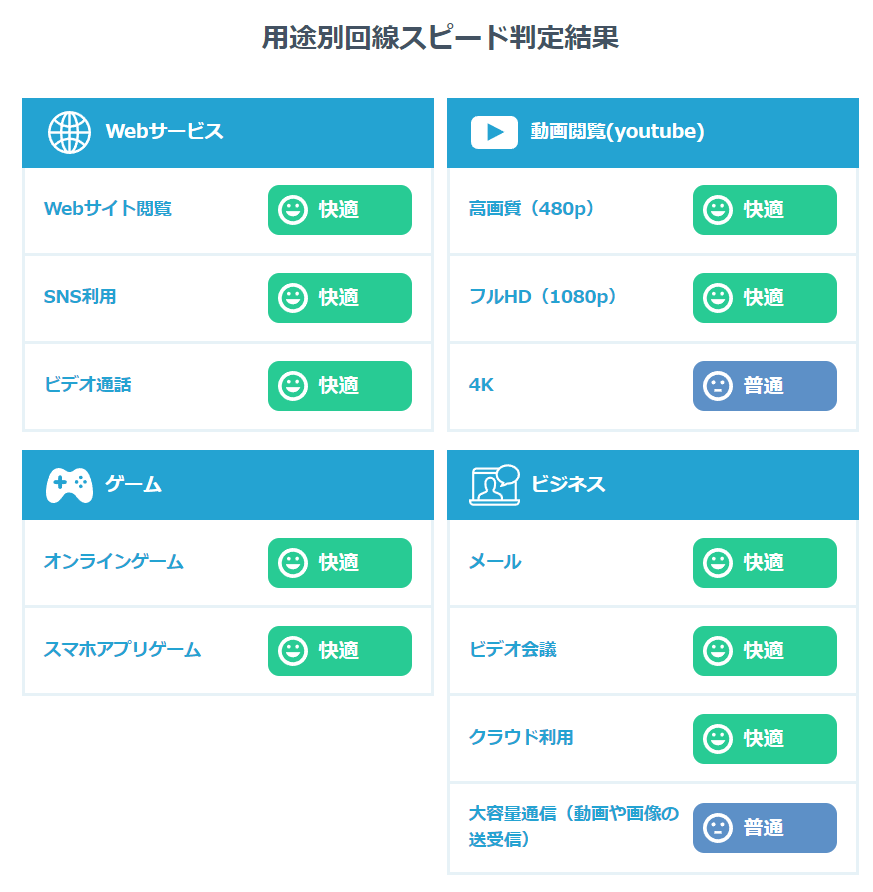
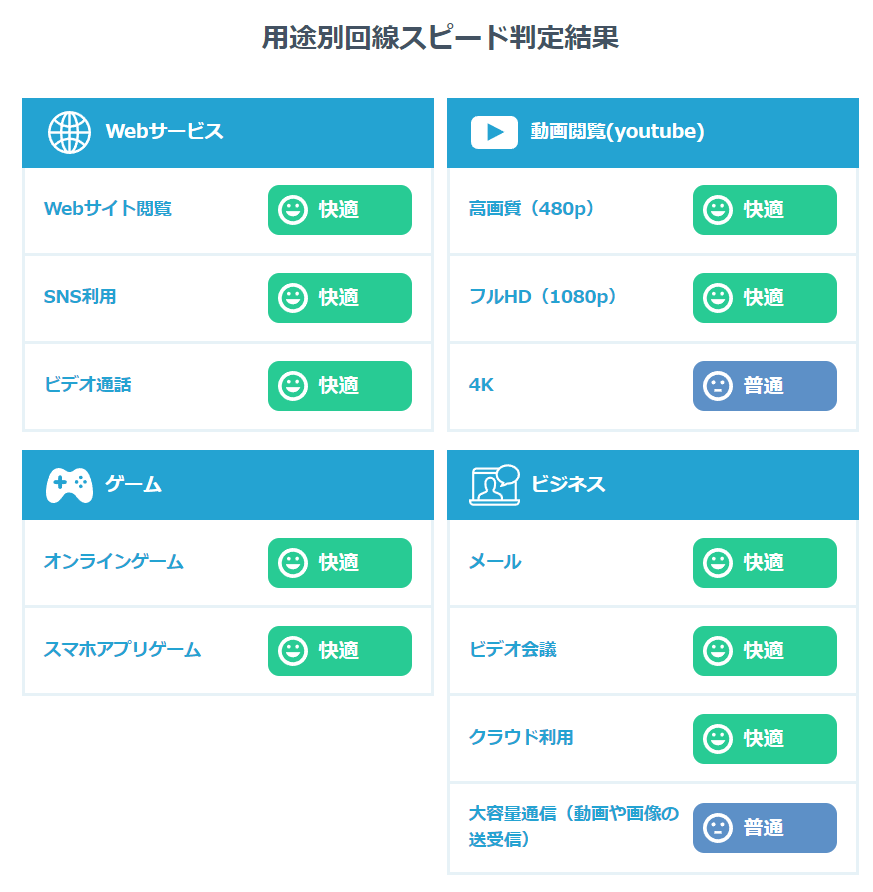
みんなのネット回線速度 通信速度の計測(スピードテスト)
最後は「みんなのネット回線速度」の「通信速度の測定(スピードテスト)です。この「みんなのネット回線速度」サイトは、ネット速度に興味を持った人は一度は訪れておきたいサイトです。初心者には少しとっつきにくいですが、今お住いの平均速度や最速の回線がわかり大変参考になります。
まず、「通信速度の測定(スピードテスト)」サイトにアクセスし、回線タイプなど各項目を選択してください。
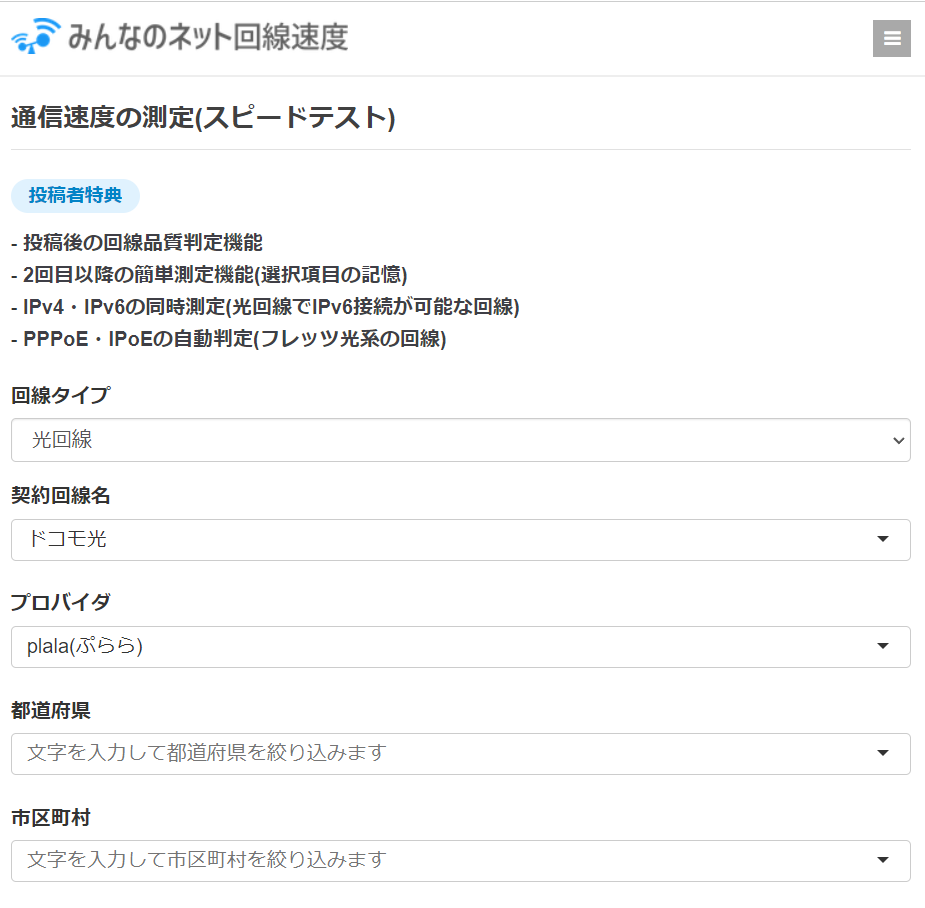
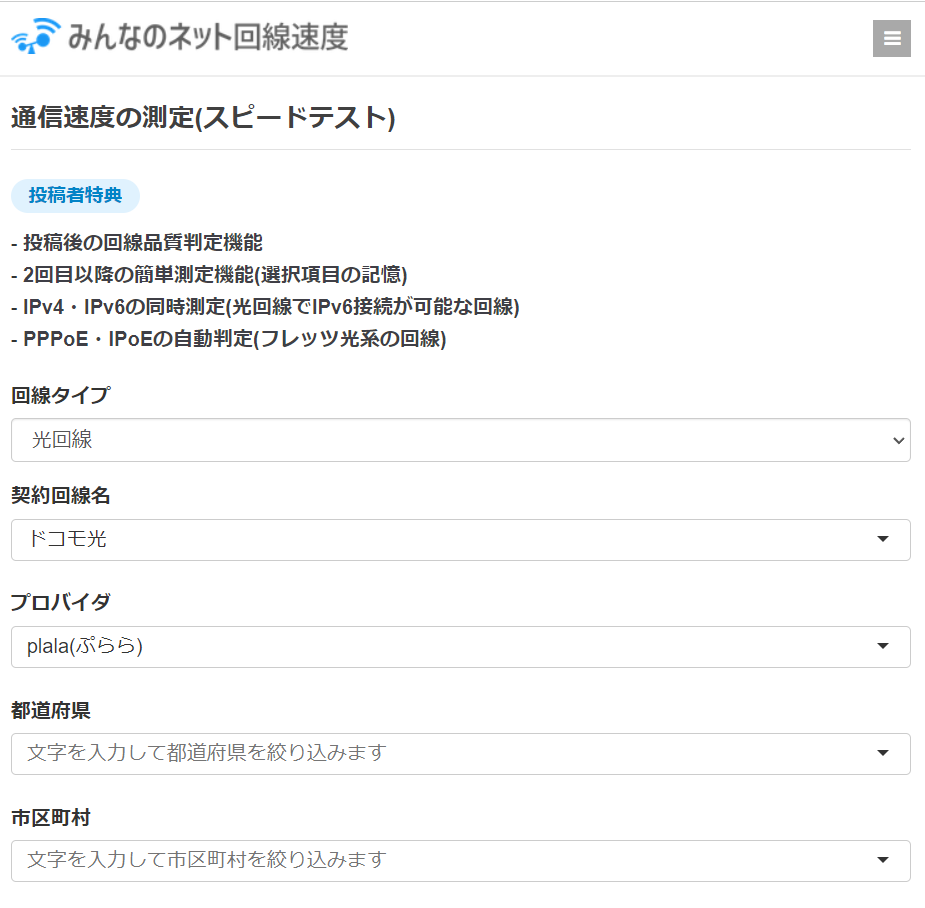
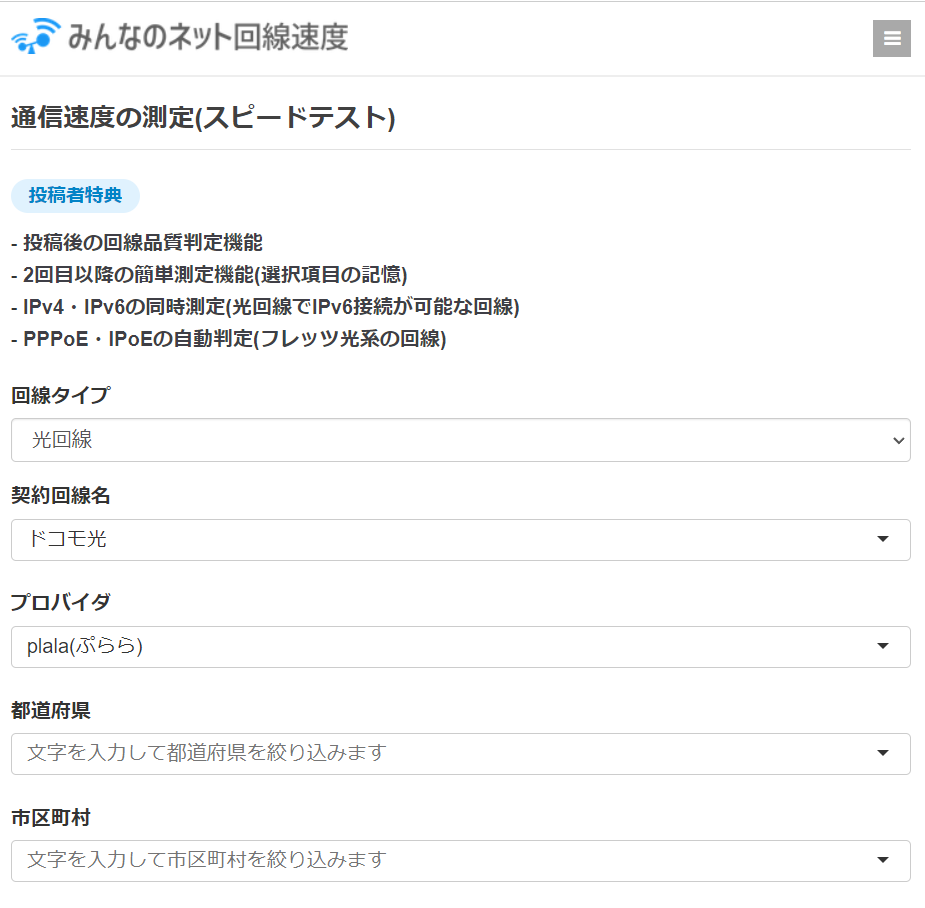
さらに続き、最後に「通信速度レポート利用規約・利用規約」を確認し、同意のチェックをつけ「速度計測をして、入力内容を投稿する」をクリックしましょう。
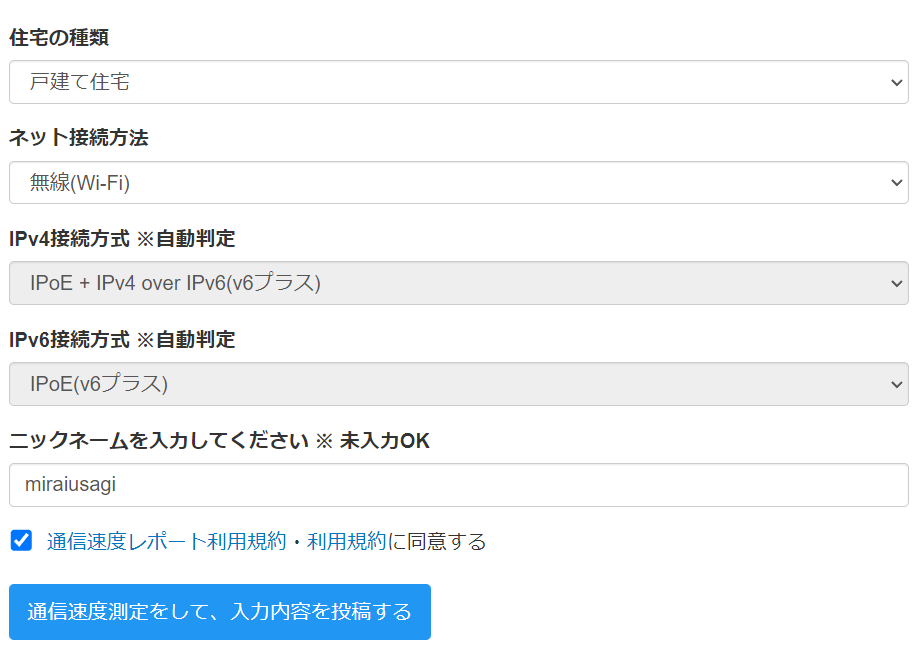
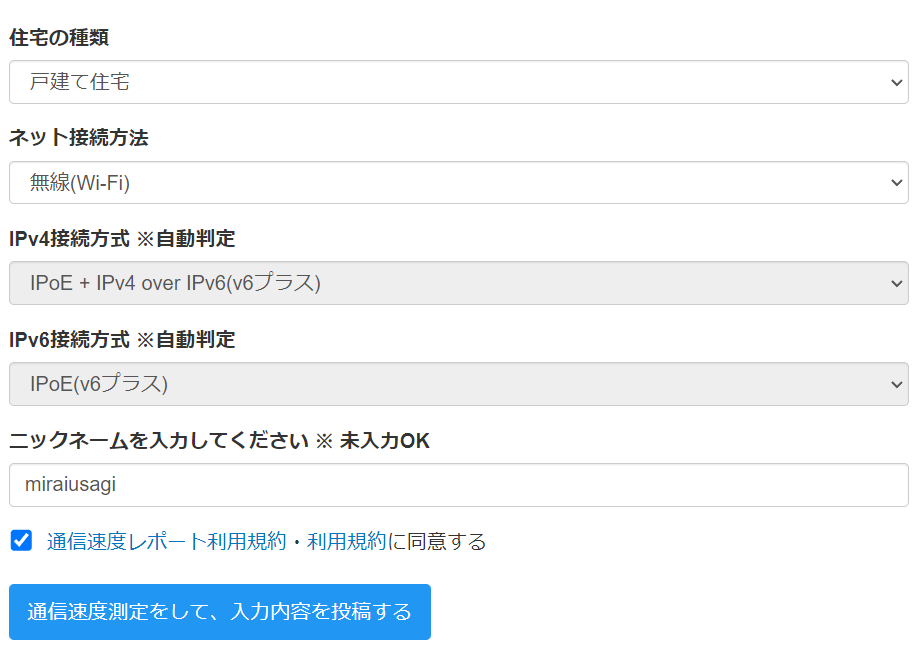
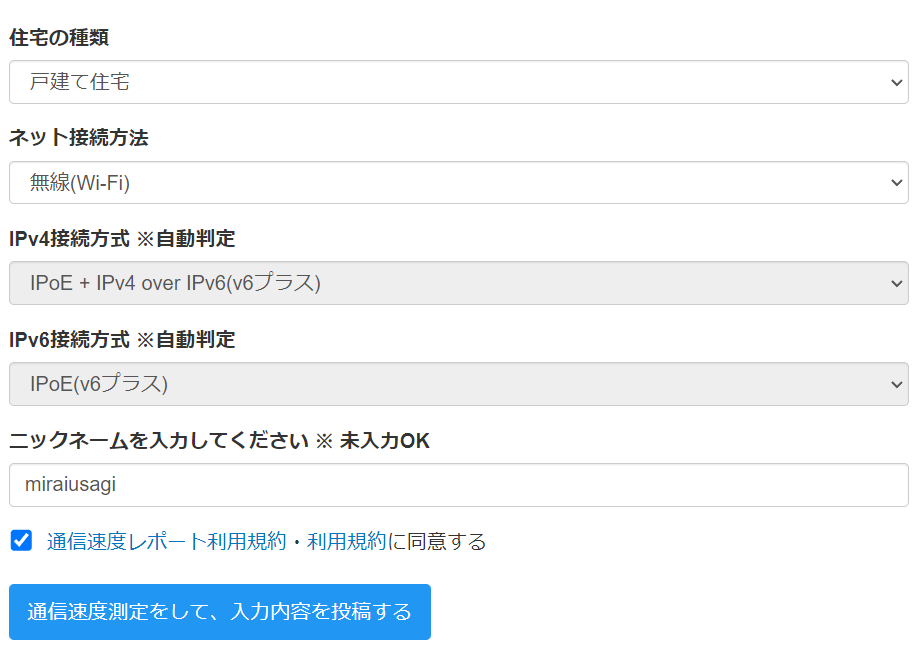
次のように測定が始まります。
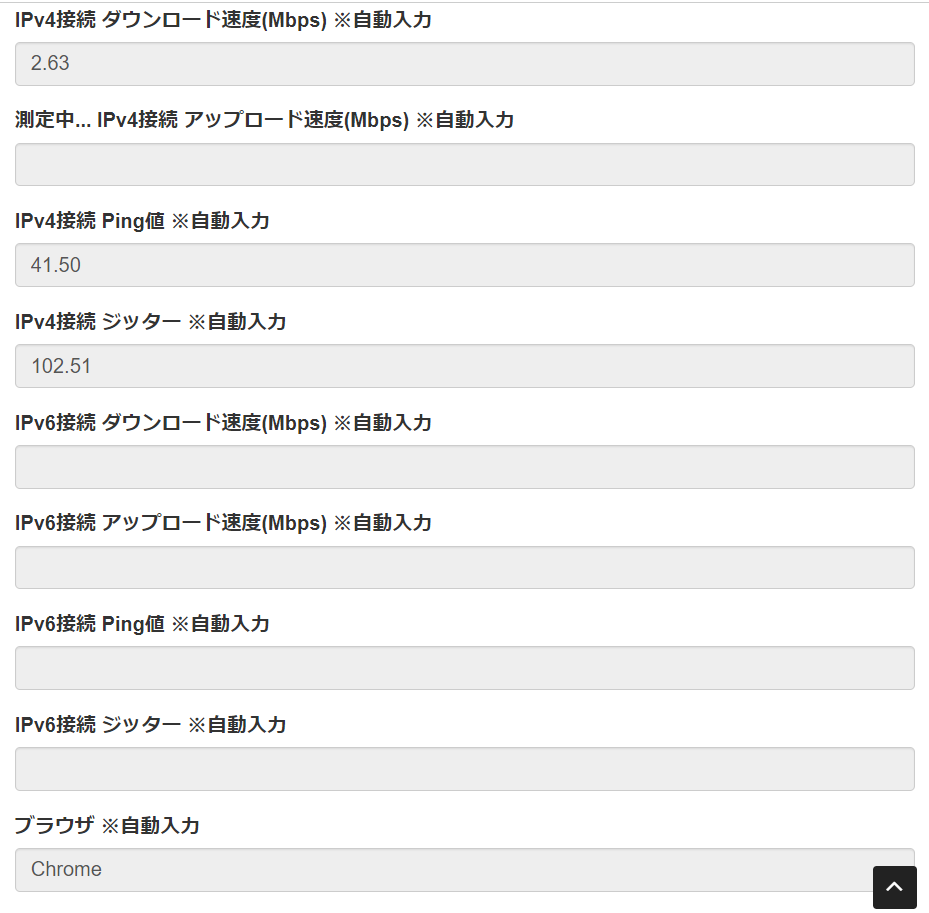
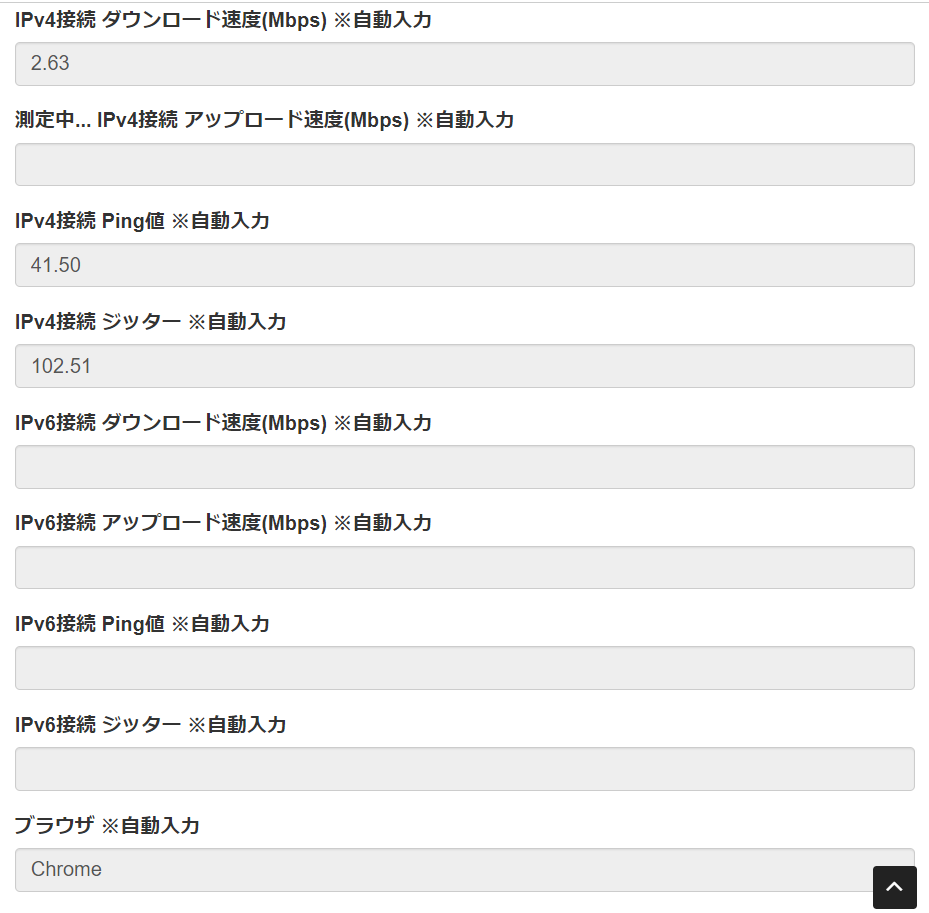
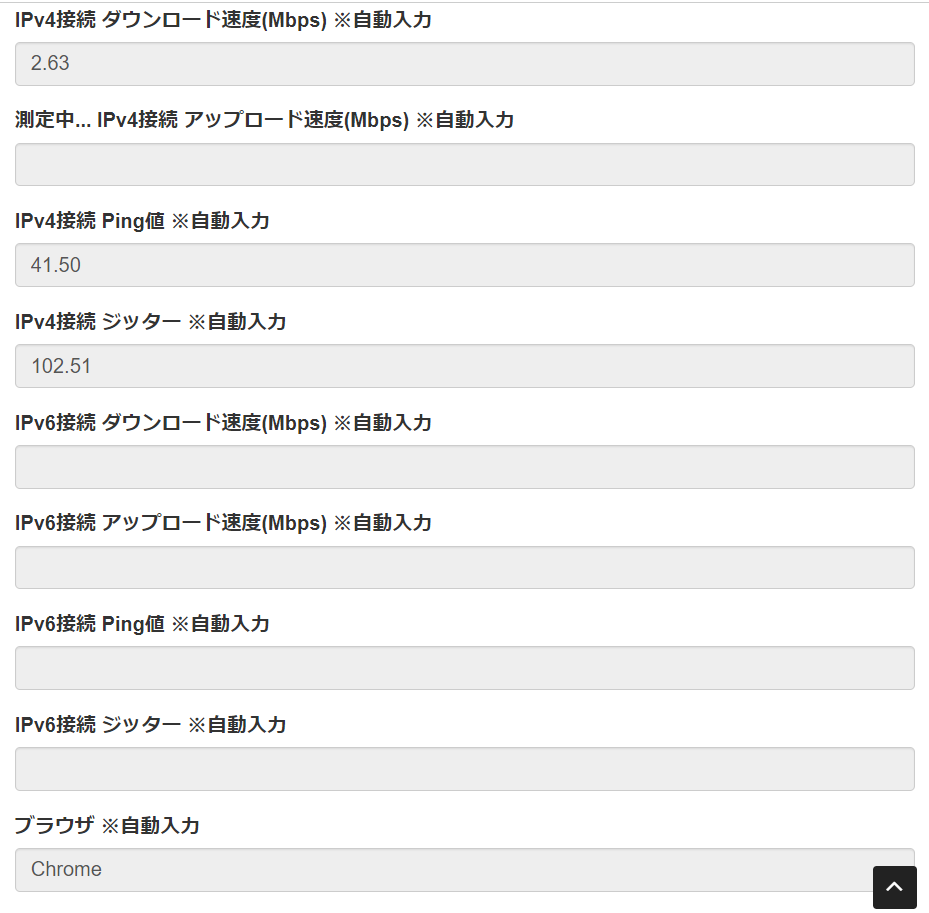
下のように、「Jitter(=ping値の揺らぎ)」「Ping(=応答速度)」「下り」「上り」の結果が表示されます。
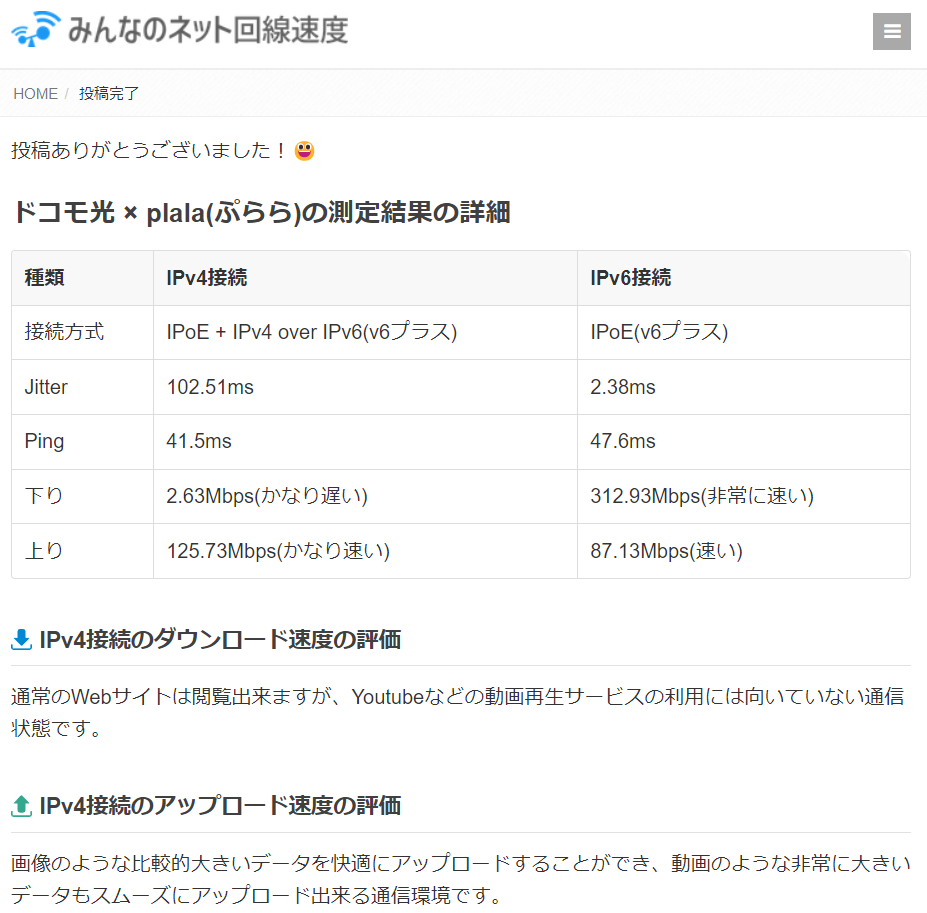
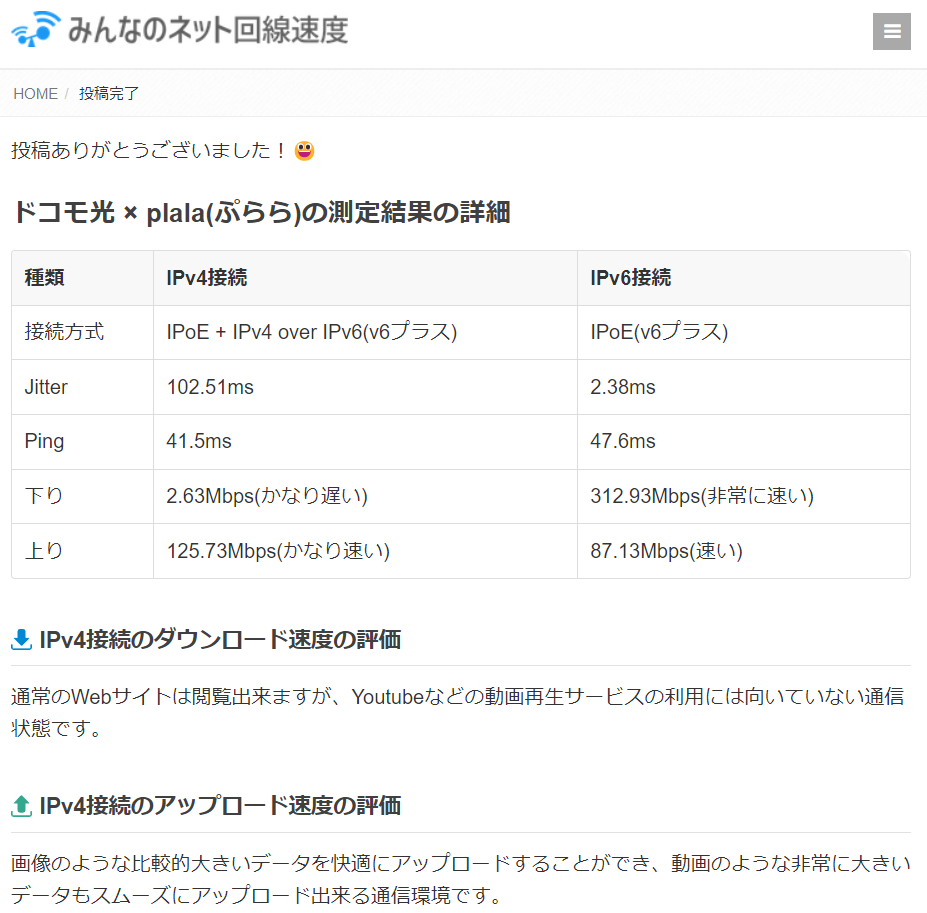
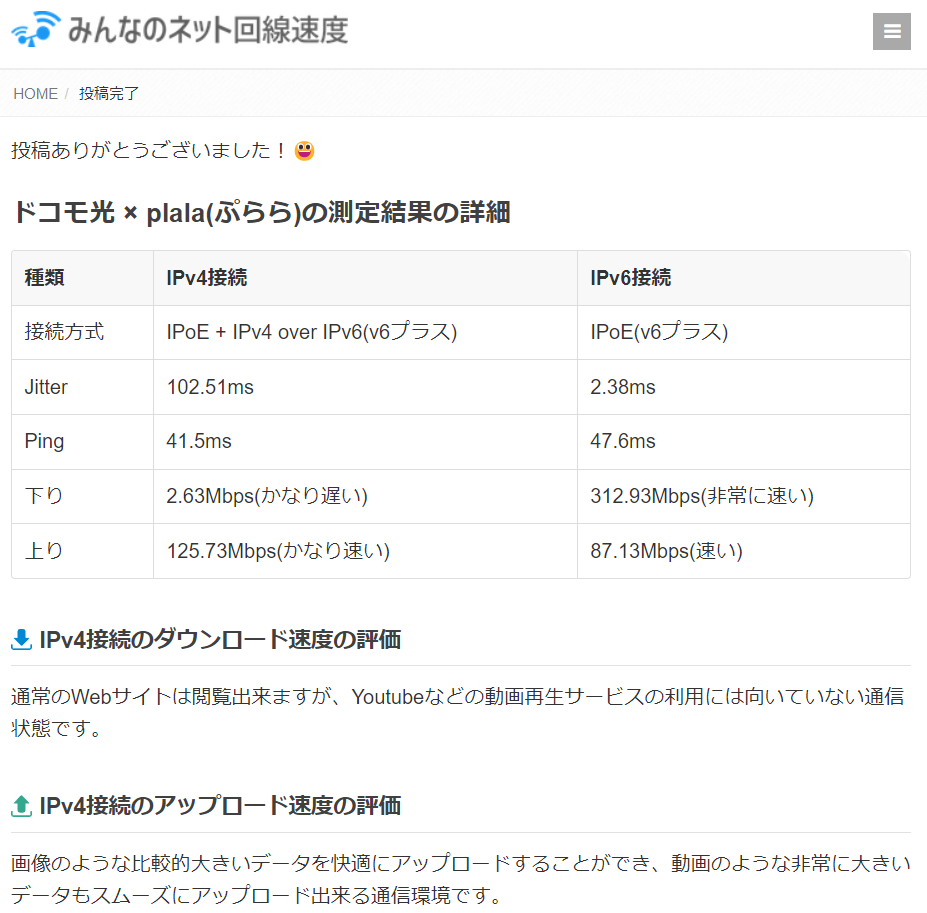
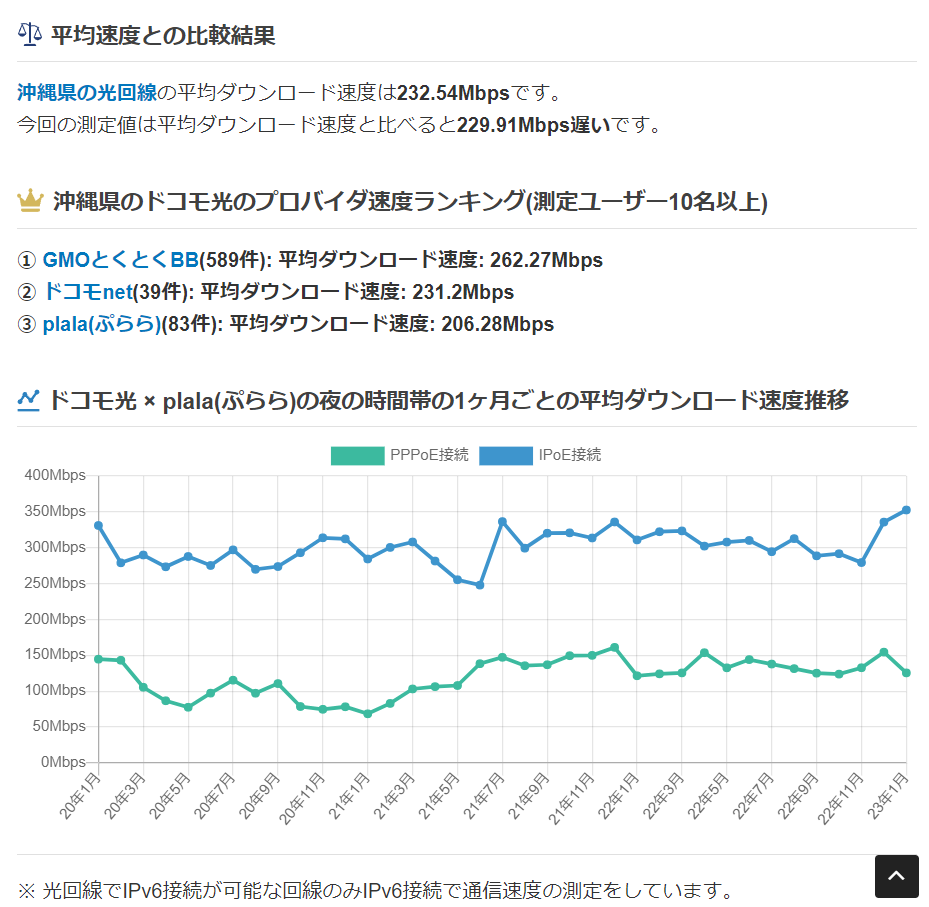
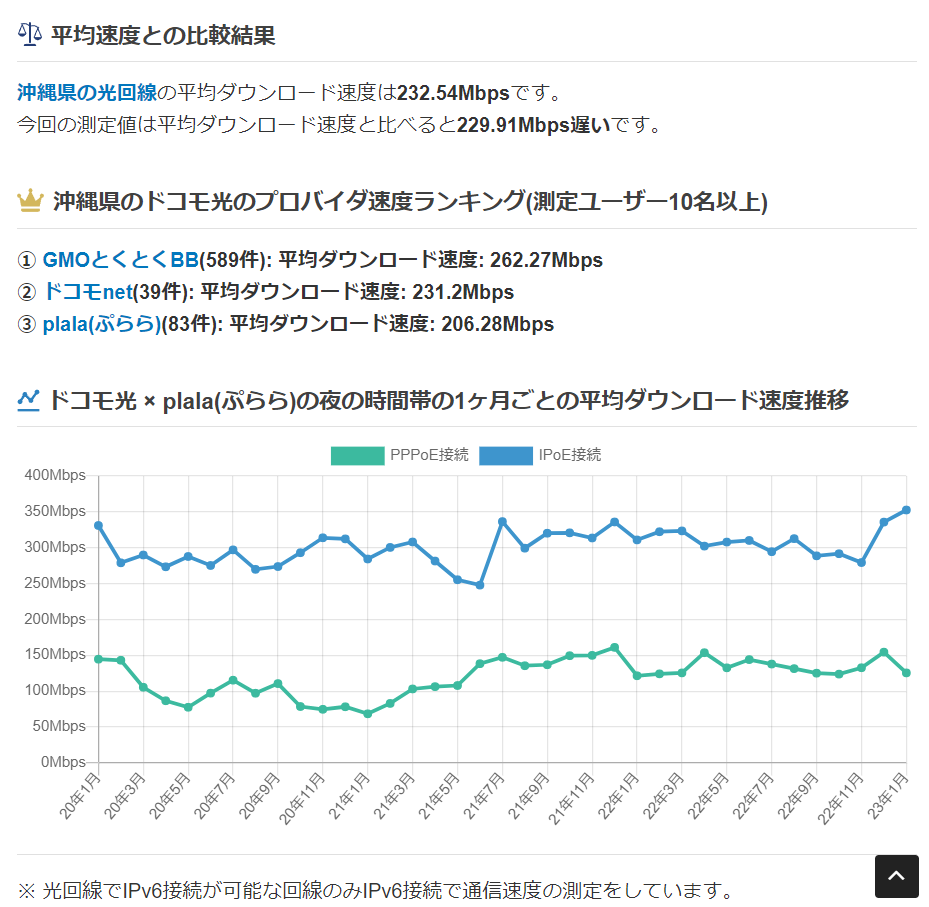
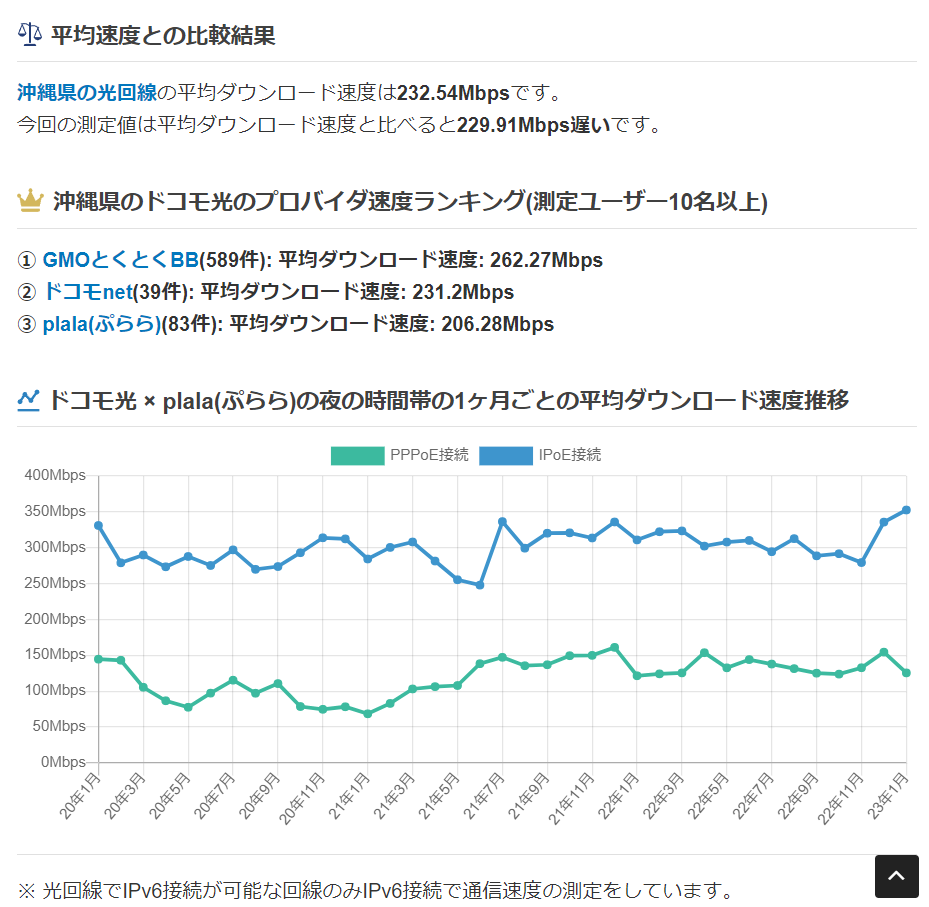
さらにスクロールしていくと、選択した県の平均値や速度ランキングを見ることができます。自分の使っている回線がランクインされていると嬉しいですね。
テスト結果の確認



通信速度の単位
インターネット速度テストを行った後は、速いのか遅いのかを判断していくわけですが、前提条件として単位を確認していきましょう。
「bps」はビット・パー・セカンドの略で、1秒間に1ビットのデータを転送できる速度ということです。ビーピーエスと読みます。
| 単位 | 意味 |
|---|---|
| bps | 1秒間に1ビットのデータ転送 |
| Kbps | 1秒間に1キロビットのデータ転送 |
| Mbps | 1秒間に1キロビットのデータ転送 |
回線速度の主要な情報



下り(ダウンロード)
- ブラウザでのウェブサイト閲覧
- SNSなどのメッセージ受信
- ムービーや画像のダウンロード
上り(アップロード)
- ブラウザでのウェブサイト閲覧
- SNSなどのメッセージ受信
- ムービーや画像のダウンロード
データの送受信には方向があり、「下り」「上り」とがあります。Web会議のように「上り」「下り」の両方を利用する場合もあります。「下り」「上り」の速度は、同じ環境であっても違う値がでます。速度の目安を考えるときは、「下り」を速度の指標として考えましょう。
用途別の速度の目安
では、どのくらいの数値が出れば満足できる速度と言えるのでしょうか。ご自身の使い方によっては、営業マンや広告がうたっている速度はオーバースペックであることもありますので次の表を参考にしてください。
| 速度の目安 | コンテンツ |
|---|---|
| 100Mbps | オンラインゲーム、大容量ファイル転送 |
| 30Mbps | 4K動画 |
| 10Mbps | Webサイトの閲覧、動画の視聴 |
| 1Mbps | テキスト受送信 |
Webサイトの閲覧や動画の視聴であれば「10Mbps」で充分です。
オンラインゲームは「100Mbps」程度あれば快適にプレイできるでしょう。オンラインゲームの場合は、次に紹介するping値やJitter値もチェックしましょう。
その他の情報
ping値
ping値はレスポンス速度です。Webサイト閲覧や動画視聴がメインの人は気にする必要はありませんが、オンラインゲームをプレーする人は、ping値「50ms」以下であるかをチェックしましょう。ただし、スピード感のあるゲームやプロとして活動する場合は「15ms」以下が求められます。
Jitter値
Jtter値は「ping値のゆらぎ」を表す数値です。Jitter値が高いとゲーム中に映像が固まったり途切れたりすることがあります。
光回線であればJtter値は5ms以内に収まってきます。オンラインゲームをメインに考える場合は、Jitter値が10msを超える場合は対策をとる必要があります。
結果の信頼性
インターネット速度テストの結果は、同じ端末でも測定結果が異なることがままあります。
- 時間帯
- サーバーや回線、インターネット全体の利用状況やトラブル
- 端末の状況
の違いが原因となります。
そのため、信頼性の高い結果を集めるためには次にあげる注意点を押さえて測定してください。。
測定の注意点
時間帯を分ける
早朝・午前・昼・午後・夕方・夜・深夜などが考えられますが、ご自身がネットをよく使う時間をピックアップし、数回・数日に分けて測定しましょう。
アプリは極力起動させない
インターネット速度テストを実行するためのブラウザ以外のアプリは極力起動させないようにしましょう。計測中にアプリが動作したり通信したりすると測定に影響がある場合があるため、時間を分けて測定したときに比較するための情報として信頼性に劣る可能性があります。
測定をはじめる前に、測定を行うブラウザ以外のアプリなどを起動させず、毎回同じ条件で測定しましょう。
Wi-Fiルータからの距離もチェック
光回線をWi-FiルータでPCやスマホに接続している場合がほとんどだと思います。ルータから離れるほど受信状況が悪くなります。普段使っている場所だけではなく、ルーターのすぐそばで測定してその結果を比較するようにしてください。
電波は家具や壁などの障害物の反射します。普段使っている場所の回線速度がルータのすぐそばの速度に比較して極端に遅い場合は、ルータの置き場所を検討しましょう。
BUFFALOのQ&Aサイトでは、
Wi-Fiルーターや無線パソコンの設置場所を変更することで、電波受信状態が大幅に改善する場合があります。Wi-Fiルーター、または無線パソコンのどちらかを移動して、お互いが直接見える場所、またはできる限り近い場所に設置します。また、Wi-Fiルーターを壁に掛けたり、机や棚の上など、高い場所におくことで、無線パソコンとの間に障害物が少なくなり、電波が届きやすくなります。
とあります。参考にしてください。
まとめ
今回はインターネット速度テストの使い方と測定結果の見方について解説しました。
インターネットが遅いと感じたり、引っ越しなどでネット回線を新たに契約する人は、一度インターネット速度テストを使って現状を確認してみてください。
インターネット速度テストでやっぱり遅いということがわかったらインターネット回線の乗り換えも検討してみてください。


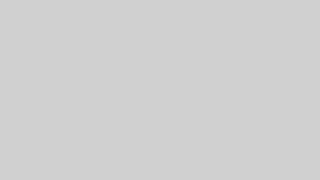



コメント